Plugin neu in eine Webseite einfügen
So werden einzelne Plugins in die Webseite eingefügt.
- Wechseln Sie in den Strukturmodus
- Klicken Sie auf das "+"-Zeichen in dem Bereich, in welcher das neue Plugin eingefügt werden soll
- Wählen Sie, ob das Plugin für die volle Breite (Sektion (volle Breite)) oder für den Inhaltsbereich (Sektion) geeignet ist.
Die Liste dazu finden Sie unterhalb des Videos - Fügen Sie ggfs. noch eine "Innere Sektion" ein. Hier können Sie noch Zwischenüberschriften mit Icons, Abstände sowie Hintergrundfarben definieren und festlegen, ob das Plugin im Druck erscheinen soll.
- Fügen Sie das Plugin mit den entsprechenden Inhalten ein.
- Bearbeiten Sie evtl. Hintergrundfarben etc. nach und verschieben das Plugin an die richtige Stelle auf der Webseite.
TIPP: Achten Sie auf eine gute Formulierung bei der Bezeichnung der jeweiligen Sektionen
Ein neues Plugin in eine bestehende Webseite einfügen
Übersicht aller zur Verfügung stehenden Plugins
Plugins über die Standardbreite (meist genutzt)
Plugins über die volle Bildschirmbreite (geeignet als Unterbrecher und Stilmittel)
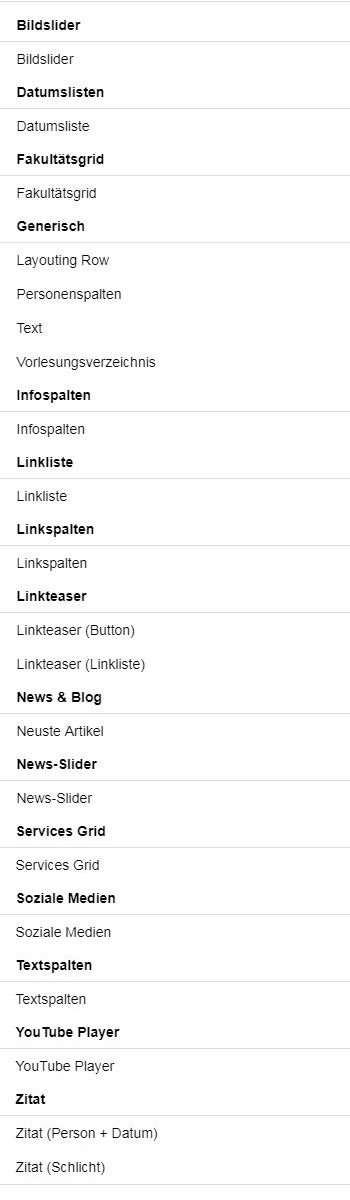
- Bildslider
- Datumsliste
- Fakultätsgrid
- Layouting Row
- Personenspalten
- Text
- Vorlesungsverzeichnis
- Infospalten
- Linklisten
- Linkspalten
- Linkteaser (Button)
- Linkteaser (Linkliste)
- Neueste Artikel
- News-Slider
- Services Grid
- Sitemap
- Soziale Medien
- Textspalten
- YoutTube Player
- Zitat (Person + Datum)
- Zitat (Schlicht)
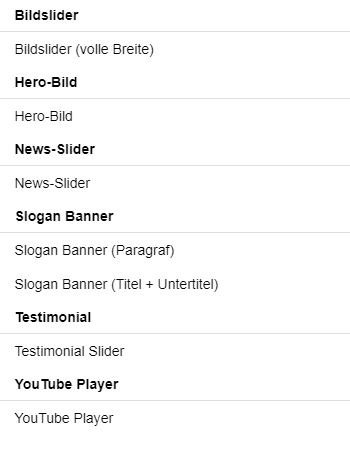
- Bildslider (volle Breite)
- News-Slider
- Slogan Banner (Paragraf)
- Slogan Banner (Titel + Untertitel)
- Testimonial Slider
- YouTube Player
